We at AutomationDirect, understand that to you time is money. So to prevent you from wasting both your time and your money, we have made creating a quote and bill of materials on our web store fast and easy for you. Learn more about these helpful web store features below:
Super Fast Quotes
In fact, did you know that you can get a product quote faster than you can send an email?! All you have to do is follow these easy steps below:
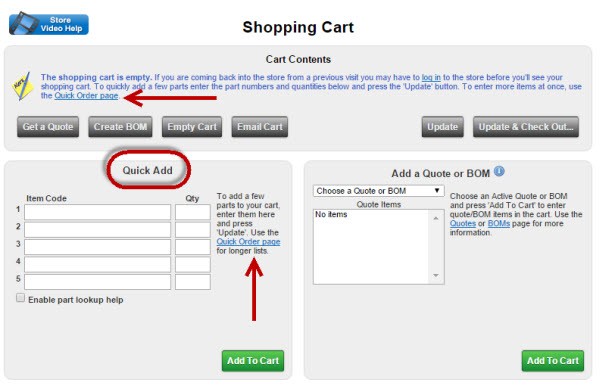
To create a Quote:
- 1. Simply add the items you need to your cart. Use Quick order, go to cart and use Quick Add or navigate the store and add parts through product listings or detailed item pages.
- 2. Click on the Cart icon in the green bar in the top right corner of our site.
- 3. Click the “Get a Quote” button.
- 4. Your quote is ready to print.
- For guests, please note your Online Quote # at top center of the page. For logged in customers, your quote is already saved for you.
- 5. If you are not ready to order right away, go back to your cart and choose Empty Cart when applicable.
That’s all there is to it. You now have a printable quote and assigned quote number.
To retrieve a Quote:
- For logged in customers:
- 1. Choose “Ordering Tools” from the green menu, then “Quotes.”
- 2. Press the ‘+’ beside the appropriate quote to expand and see the contents.
- 3. We keep your quote active for 30-days and lock in pricing. If your quote has expired, you can renew your quote at current pricing.
- 4. From the quotes page you can name your quote, modify the quote, copy to cart, print, share with multi-users on your account, or delete.
- For guests:
- 1. Choose “Ordering Tools” from the green menu, then “Quotes.”
- 2. In the “Retrieve By Id” field, enter your Online Quote # (example: 6190461BMQM) and click the “Retrieve” button.
- 3. From the quotes page you can name your quote, modify your quote, copy to cart, print, or delete.
Watch our Web Help Video below for more details.
Bill of Materials (BOM)

Another feature that helps make purchasing easier by keeping you organized is our Bill-of-Material (BOM) tool. We will store your personalized BOMs with your account for easy ordering of a group of parts with defined quantities.
There are three ways to create a BOM:
- 1. From any product listing or product item page: Click on the “Fav/BOM” icon (BOM, found on the right side of screen). You can add the item to an existing BOM or create a new BOM with this being the first item added.
- 2. From your loaded shopping cart: Choose the “Create BOM” button. This feature allows you to create and name your BOM. Note: this creates a BOM adding all the items in your shopping cart. If you need to modify the BOM, that is done from the BOM editor screen.
- 3. BOM editor & maintenance screen: Choose “Ordering Tools” from the store top menu. Choose “Bill of Materials.” Use the “Create a BOM” feature by naming and adding parts. You can also view, copy, delete, export and add your BOM to your shopping cart from this feature.
How to purchase from an existing BOM:
- From your shopping cart: Choose the “Add a Quote or BOM” feature, choose from a list of valid BOMs stored with your account. Review the BOM contents and press “Add to Cart” button.
- BOM editor & maintenance screen: Choose “Ordering Tools” from the store top menu. Choose “Bill of Materials“. Use the “Create a BOM” feature by naming and adding parts. You can also view, copy, delete, export and add your BOM to your shopping cart from this feature.


